Viewing photographs on the iPhone 4’s 326dpi “Retina” display is absolutely incredible. It’s a 1990’s era dream come true. Text is easy for any display to render sharply but rendering fine photographic detail is quite another story. For many of us, phones and iPads have become portable portfolios that are fluid and easy to show people while on the go. Apple’s new iPhone 4 takes portable image viewing to a new level, but there are some details towards getting optimal results that are worth mentioning for demanding users.
In the past, zooming in on iPhone images led to disappointing results because it just an enlarged low resolution photograph, kinda like zooming past 100% in Photoshop or past 1:1 in Lightroom. When you sync a high pixel count image to an iPhone, iTunes “optimizes” images for the phone by lowering the pixel count and re-saving a unique JPEG for the phone. This process can lower the image quality and sharpness significantly thus many pros have been disappointed with image viewing on previous iPhones. It felt low resolution to begin with and even worse when zoomed.
With the release of iOS4 came a new iTunes image optimization routine designed to improve image viewing especially on the iPhone 4. From my tests it appears that iOS 4 now stores images at 1920×1280 pixels with a medium amount of JPEG compression. If images are even just slightly larger than this pixel count iTunes will resample images which results in a loss of image sharpness. If images are lower than this pixel count they will appear pixelated when you zoom in on them.
For photo geeks wanting to get the very best image quality on their iPhone 4, I suggest preparing your images at no greater than 1920×1280 pixels with high screen sharpening. The resolution as defined in ppi is irrelevant since the pixel count is the only thing that matters on the iPhone. I normally cringe at excessive sharpening but I find high sharpening to be quite agreeable in this situation. If you are exporting images from Lightroom, for example, the Export dialog should look something like this:
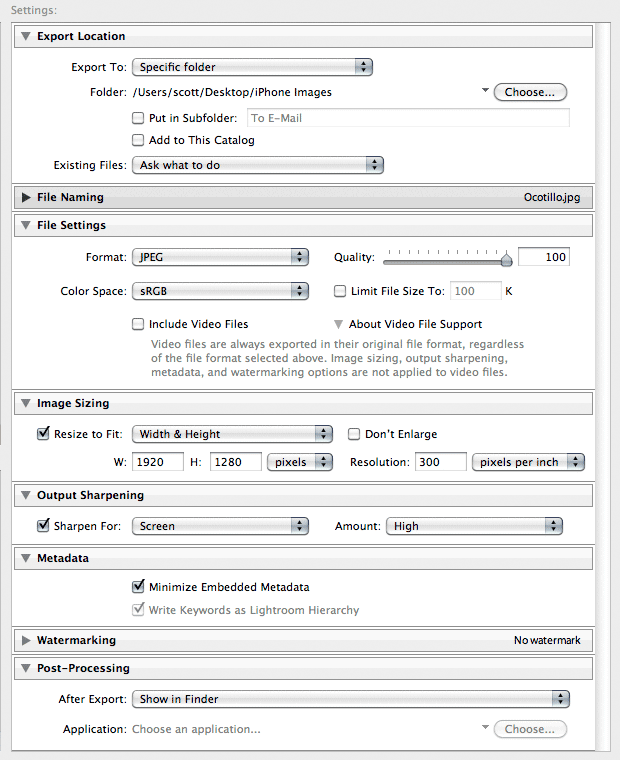
You can either sync this folder of images to the phone directly in iTunes or you can drag them to an iPhoto album. Either way it will re-save them as a new JPEG. I’ve suggested saving an initial JPEG at the 100% quality level so that when it’s re-JPEGed by iTunes artifacting won’t be a problem.
Understanding the iPhone’s image viewing behavior
You can zoom into an image on the iPhone by double clicking on the image itself. You might have noticed that when zooming in on an image viewed while the phone is in the vertical position, the image appears sharper than zooming in on an image viewed while the phone is in the horizontal position. Ever noticed that? Try it right now if you haven’t seen this. Zooming while the phone is in the vertical position zooms to 1:1 or 100% where every pixel in the file is represented by one pixel in the display. Zooming while the phone is in the horizontal position zooms past 1:1/100% which results in a bigger but less sharp image. Rotating the phone while zoomed in doesn’t change the viewing ratio so be sure to test this by activating the zoom while in one orientation and then the other.
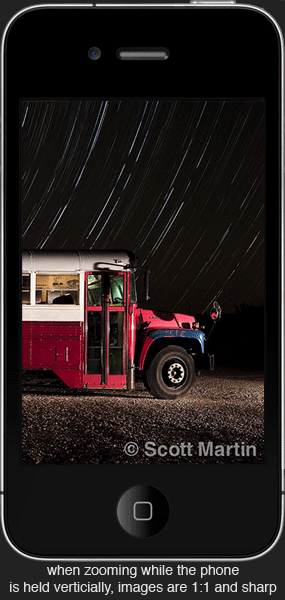
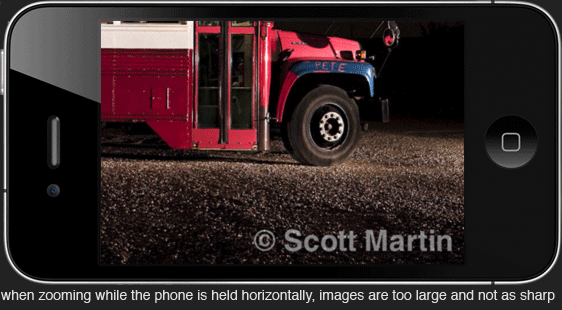
For optimal image viewing, be sure to zoom in while the phone is in the vertical orientation. Rotate for horizontal viewing after zooming, if appropriate. Geeks will appreciate how much better images look when zoomed in this manner. The common consumer will not, but if you’re reading my blog you’re probably not the common consumer.
One final observation is that the iPhone anti-aliases the “fit to screen” image you initially see prior to zooming, but *doesn’t* anti-alias the same image once you zoom back out. So after zooming out on an image you might notice some jagged edges that you hadn’t seen before – that’s normal.
What about the iPad?
I hadn’t done exhaustive testing on the iPad yet, but Apple engineers tell me that images are resized to 2048×1536 (twice that of the iPad’s 1024×768 pixel count). Since the perception of image sharpening is tied to the resolution in ppi of the display (not the pixel count) a lower sharpening amount is recommended for the iPad’s 132ppi display relative to sharpening for the iPhone4’s 326ppi display.
Update (7-21-10)
I had some good email conversations with two Apple engineers today because of this article. I was able to get these suggestions to the ear of the guy in charge of image resizing:
1) Incorporate a “Bicubic Sharper” interpolation method when optimizing images for idevices to maintain image sharpness. The current use of bicubic definitely degrade image sharpness.
2) Set the zoom to zoom to 1:1 when the device is in either vertical or horizontal orientation. The fact that the zoom is currently greater than 1:1 when the device is in the horizontal position is undesirable.
3) Restore the antialiased “fit to screen” version when an image is zoomed back out.
We’ll have to wait for iOS5 to see what improvements are in store. If Apple were to implement those tweaks they’d really be on top of their game, and everyone’s images would benefit.
3 Comments
Comments are closed.
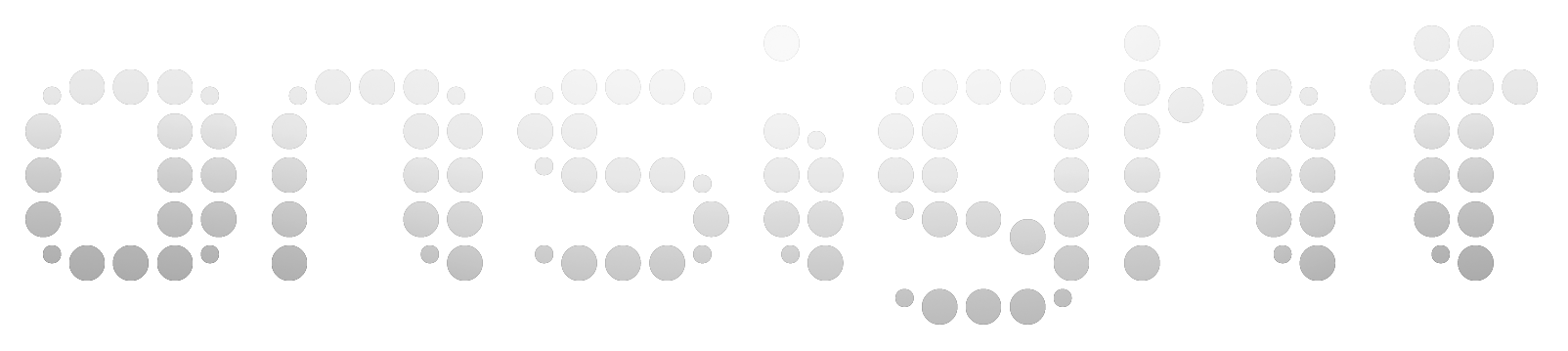
[…] Onsight — digital photography workshops, color and workflow consulting […]
[…] This post was mentioned on Twitter by Penny De Los Santos, Scott Martin. Scott Martin said: Image optimization tips for the iPhone 4 http://bit.ly/drg3fd […]
[…] Onsight — digital photography workshops, color and workflow consulting […]